Cara Memasukkan Tanda Tangan di File Word, Berikut Langkah-langkahnya
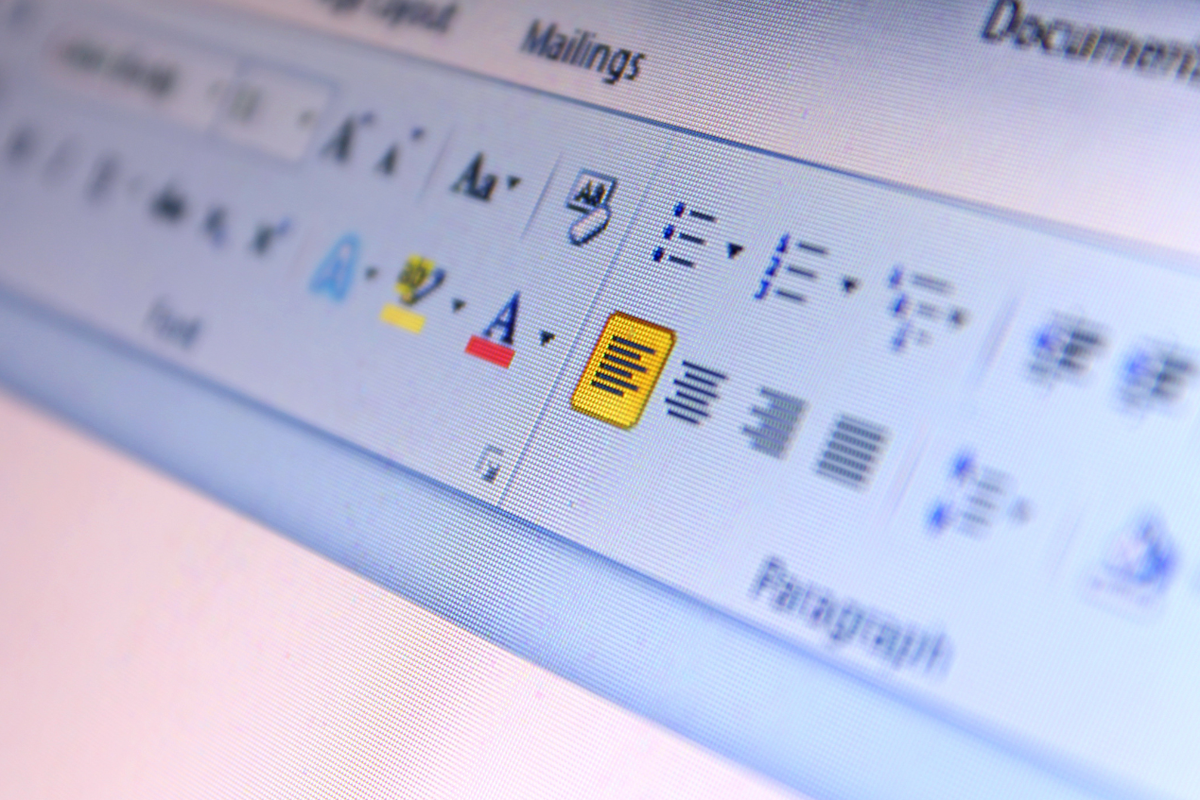
KOMPAS.com - Anda dapat memasukkan tanda tangan pada dokumen Microsoft Word tanpa perlu mencetaknya terlebih dahulu.
Memberi tanda tangan pada dokumen memiliki beberapa fungsi, umumnya menjadi tanda sah atau tidaknya sebuah surat atau dokumen.
Menambahkan tanda tangan ke Microsoft Word biasanya dilakukan karena dokumen tersebut akan dikirimkan secara digital, sehingga tidak perlu dicetak.
Lantas, bagaimana cara memasukkan tanda tangan ke dokumen Microsoft Word?
Baca juga: Cara Bikin Daftar Isi Otomatis di Microsoft Word
Cara memasukkan tanda tangan di Word
Dilansir dari laman resmi Microsoft, berikut adalah langkah-langkah untuk memasukkan tanda tangan di dokumen Word:
- Tuliskan tanda tangan Anda pada selembar kertas.
- Scan atau foto kertas tanda tangan tersebut dan simpan di komputer Anda.
- Buka file foto tanda tangan di Microsoft Word.
- Klik foto, lalu pilih “Picture format” pada tab menu, pilih “Crop”.
- Potong foto sesuai dengan ukuran yang dibutuhkan gunakan pegangan untuk memotong gambar.
- Klik kanan pada foto tanda tangan dan pilih “Save as picture” untuk menyimpan tanda tangan sebagai file terpisah.
- Untuk menambahkan tanda tangan ke dokumen Word Anda, buka file yang diperlukan
- Pilih menu “Insert”, lalu klik “Picture”.
- Lalu pilih file foto tanda tangan yang tadi telah Anda simpan, sesuaikan penempatannya dalam dokumen Word Anda.
Baca juga: Cara Mengatur Posisi Teks Rata Tengah, Kanan, dan Kiri, di Microsoft Word
File foto tanda tangan yang telah Anda simpan tadi juga bisa digunakan pada dokumen Microsoft Word lainnya.
Membuat area tanda tangan
Anda juga bisa membuat area tanda tangan yang nantinya akan dibubuhkan tanda tangannya secara manual. Berikut langkah-langkahnya
- Pada dokumen Anda, klik pada area yang perlu dibubuhkan tanda tangan
- Pilih tab menu “Insert”, klik “Insert Signature Line”
- Pilih “Microsoft Office Signature Line”
- Pada jendela Signature Setup, isi nama pada “Suggested signer” kemudian tambahkan jabatan pada bagian “Suggested signer’s title”
- Klik “Ok”, dan kolom tanda tangan telah tersedia.
Baca juga: Cara Hapus Halaman Kosong yang Sulit Dihapus di Microsoft Word
Kolom tanda tangan akan muncul dalam bentuk garis dan tanda silang (X) untuk menandakan lokasi tanda tangan secara manual.
Demikian cara menambahkan tanda tangan pada dokumen Microsoft Word.
Simak breaking news dan berita pilihan kami langsung di ponselmu. Pilih saluran andalanmu akses berita 优游国际.com WhatsApp Channel : . Pastikan kamu sudah install aplikasi WhatsApp ya.


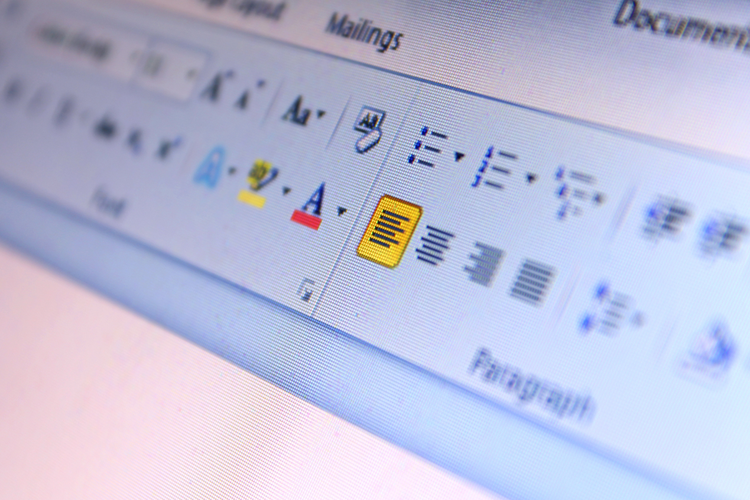












![[POPULER TREN] Penderita Diabetes Minum Kopi Setiap Hari | Temuan Botol Minum Ringan Era Victoria](https://asset.kompas.com/crops/7ojCw1jlymmzJcHLwhPy7T-JE-s=/247x141:1032x664/177x117/data/photo/2025/04/29/6810ce637bf4d.jpg)












